What Is Excel Autocomplete Data Validation? Errorproof Cells
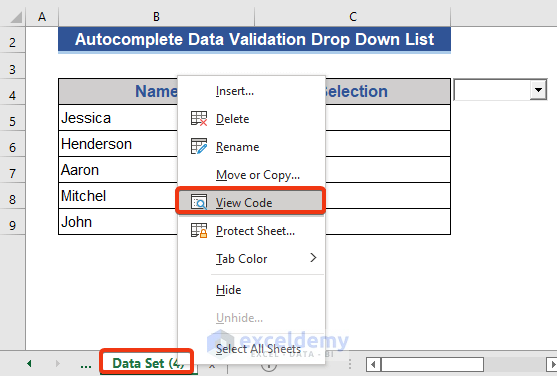
Excel autocomplete, also known as data validation, is a powerful tool that allows users to restrict input in a cell to a specific set of values, thereby minimizing errors and ensuring data consistency. By leveraging autocomplete data validation, users can create a more efficient and error-free workflow in their Excel worksheets. In this article, we will delve into the world of Excel autocomplete data validation, exploring its benefits, applications, and implementation.
Understanding the Basics of Autocomplete Data Validation
At its core, autocomplete data validation is a feature in Excel that enables users to create dropdown lists, restrict input to specific formats, and even pull data from external sources. This feature is particularly useful when working with large datasets, as it helps to prevent typos, incorrect formatting, and other common errors. By setting up data validation rules, users can ensure that their data is accurate, consistent, and reliable.
Benefits of Using Autocomplete Data Validation
So, why should you use autocomplete data validation in your Excel worksheets? Here are just a few benefits:
- Improved data accuracy: By restricting input to a specific set of values, autocomplete data validation minimizes the risk of errors and ensures that your data is accurate and reliable.
- Increased productivity: With autocomplete data validation, users can work more efficiently, as they can quickly select from a list of approved values rather than typing in data manually.
- Enhanced data consistency: Autocomplete data validation helps to ensure that data is formatted consistently throughout the worksheet, making it easier to analyze and report on.
- Better data analysis: By ensuring that data is accurate and consistent, autocomplete data validation enables users to perform more accurate analysis and make informed decisions.
Implementing Autocomplete Data Validation
So, how do you implement autocomplete data validation in Excel? Here’s a step-by-step guide:
- Select the cell or range: Choose the cell or range of cells where you want to apply the data validation rule.
- Go to the Data tab: Click on the Data tab in the Excel ribbon.
- Click on Data Validation: Select Data Validation from the Data Tools group.
- Choose the validation type: Select the type of validation you want to apply, such as a dropdown list, date, or time.
- Set the validation criteria: Specify the criteria for the validation, such as a list of approved values or a specific format.
- Apply the validation rule: Click OK to apply the validation rule to the selected cell or range.
Advanced Applications of Autocomplete Data Validation
Autocomplete data validation is not just limited to simple dropdown lists. Here are some advanced applications:
- Dynamic dropdown lists: Create dropdown lists that update automatically based on changes to the data.
- Dependent dropdown lists: Create dropdown lists that depend on the selection in another cell.
- Data validation with formulas: Use formulas to create complex data validation rules.
- Data validation with external data sources: Pull data from external sources, such as databases or web services, to populate dropdown lists.
Common Challenges and Solutions
While autocomplete data validation is a powerful tool, it’s not without its challenges. Here are some common issues and solutions:
- Error messages: Customize error messages to provide more informative and user-friendly feedback.
- Locked cells: Unlock cells to allow users to edit data while still applying data validation rules.
- Data validation conflicts: Resolve conflicts between data validation rules and other Excel features, such as conditional formatting.
Best Practices for Using Autocomplete Data Validation
To get the most out of autocomplete data validation, follow these best practices:
- Keep it simple: Keep data validation rules simple and easy to understand.
- Test thoroughly: Test data validation rules thoroughly to ensure they work as expected.
- Document rules: Document data validation rules to ensure that others understand how they work.
- Review and update: Review and update data validation rules regularly to ensure they remain relevant and effective.
Conclusion
In conclusion, Excel autocomplete data validation is a powerful tool that can help users create more efficient and error-free workflows in their Excel worksheets. By understanding the basics of autocomplete data validation, implementing it effectively, and following best practices, users can unlock the full potential of this feature and take their Excel skills to the next level.
What is the main purpose of using autocomplete data validation in Excel?
+The main purpose of using autocomplete data validation in Excel is to restrict input in a cell to a specific set of values, thereby minimizing errors and ensuring data consistency.
How do I implement autocomplete data validation in Excel?
+To implement autocomplete data validation in Excel, select the cell or range, go to the Data tab, click on Data Validation, choose the validation type, set the validation criteria, and apply the validation rule.
What are some advanced applications of autocomplete data validation?
+Some advanced applications of autocomplete data validation include dynamic dropdown lists, dependent dropdown lists, data validation with formulas, and data validation with external data sources.
What are some best practices for using autocomplete data validation?
+Some best practices for using autocomplete data validation include keeping it simple, testing thoroughly, documenting rules, and reviewing and updating rules regularly.
How can I customize error messages in autocomplete data validation?
+You can customize error messages in autocomplete data validation by using the Error Alert tab in the Data Validation dialog box.
Can I use autocomplete data validation with other Excel features, such as conditional formatting?
+Yes, you can use autocomplete data validation with other Excel features, such as conditional formatting, but you may need to resolve conflicts between the two features.


