Auto Populate Dates: Simplify Your Excel Workflow
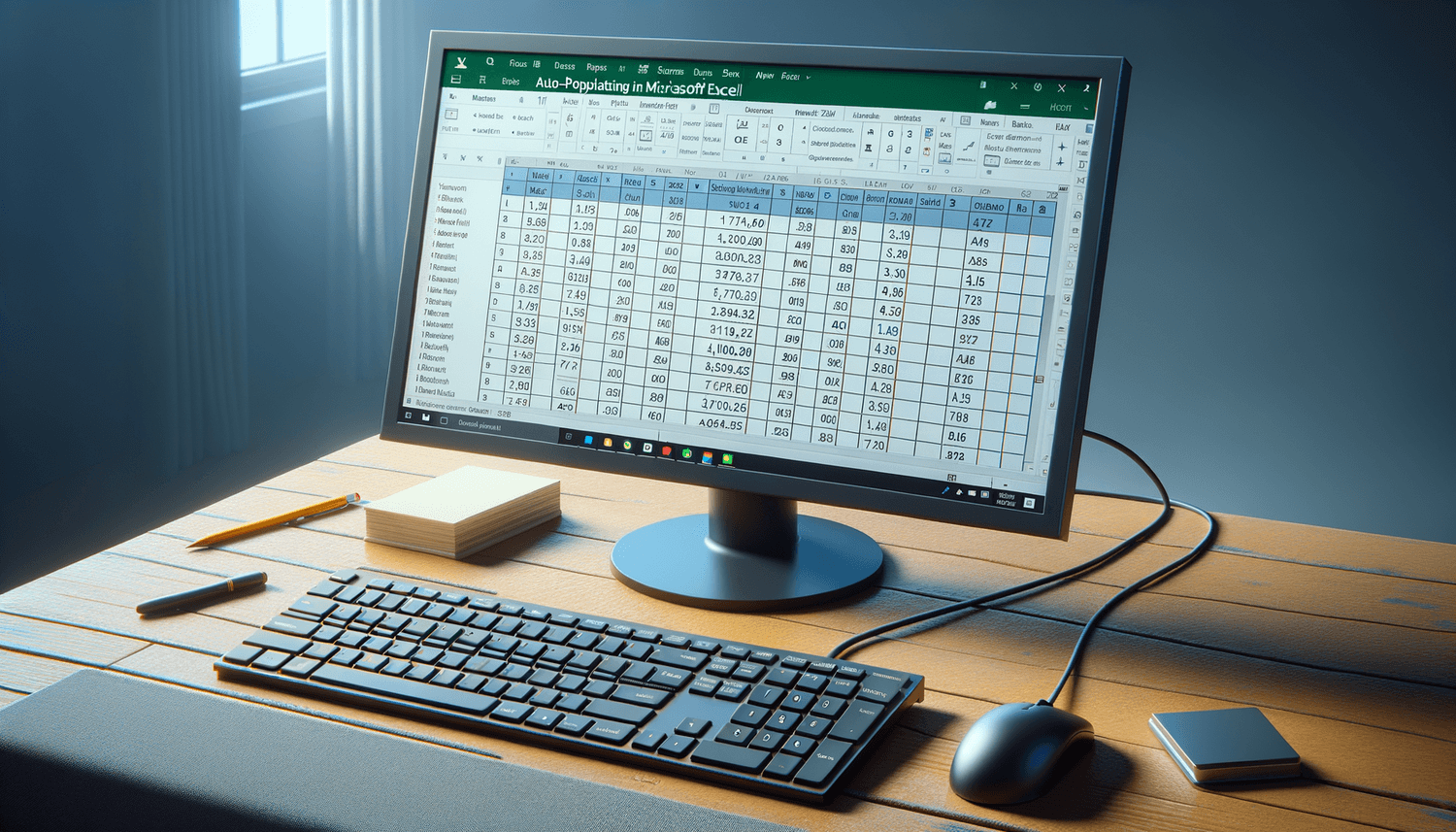
The world of Excel can be a complex and fascinating place, full of formulas, functions, and features that can simplify our workflows and make us more productive. One of the most useful, yet often underutilized, features in Excel is the ability to auto-populate dates. In this article, we’ll delve into the world of auto-populating dates, exploring the various methods, benefits, and best practices for using this feature to streamline your Excel workflow.
The Problem: Manual Date Entry
Manual date entry can be a tedious and time-consuming task, especially when working with large datasets or repetitive entries. Not only can it lead to errors and inconsistencies, but it can also take away from more important tasks that require your attention. Imagine having to manually enter dates for hundreds or thousands of rows, only to realize that you’ve made a mistake in the formatting or sequence. This is where auto-populating dates comes to the rescue, saving you time, reducing errors, and increasing productivity.
The Solution: Auto-Populating Dates
Excel provides several ways to auto-populate dates, each with its own unique benefits and applications. From using formulas and functions to leveraging Excel’s built-in features, we’ll explore the most effective methods for auto-populating dates in your worksheets.
Method 1: Using the AutoFill Feature
The AutoFill feature is one of the most convenient ways to auto-populate dates in Excel. By selecting a cell with a date and dragging the fill handle (the small square at the bottom-right corner of the cell), you can quickly fill a range of cells with consecutive dates. This method is ideal for creating calendars, schedules, or timelines, where dates need to be sequential and consistent.
Method 2: Using Formulas and Functions
For more complex date sequences or custom formatting, using formulas and functions is the way to go. The DATE function, for example, allows you to create a date based on a specific year, month, and day. By combining this function with other formulas, such as TODAY or EDATE, you can create dynamic date ranges that update automatically. The SEQUENCE function is another powerful tool for generating date sequences, especially when working with large datasets.
Method 3: Using Excel’s Built-In Features
Excel also provides several built-in features that can help you auto-populate dates. The Flash Fill feature, for example, can automatically fill a range of cells with dates based on a pattern or format. The Text to Columns feature is another useful tool for converting text-based dates into a standard date format. By leveraging these features, you can simplify your date-related tasks and focus on more critical aspects of your workflow.
Benefits of Auto-Populating Dates
So, why should you bother with auto-populating dates? The benefits are numerous, ranging from increased productivity and accuracy to improved data analysis and visualization. By automating date-related tasks, you can:
- Save time: Auto-populating dates can save you hours of manual entry time, allowing you to focus on more critical tasks.
- Reduce errors: By minimizing manual entry, you can reduce errors and inconsistencies in your data, ensuring that your analysis and visualization are accurate and reliable.
- Improve data analysis: With accurate and consistent date data, you can perform more reliable analysis and create meaningful visualizations that inform your decisions.
- Enhance data visualization: Auto-populated dates can help you create more effective charts, graphs, and other visualizations, making it easier to communicate insights and trends to your audience.
Best Practices for Auto-Populating Dates
While auto-populating dates can be a powerful tool, there are some best practices to keep in mind to ensure that you get the most out of this feature:
- Use consistent formatting: Consistent formatting is crucial when working with dates. Make sure to use a standard format throughout your worksheet to avoid errors and inconsistencies.
- Validate your data: Always validate your data to ensure that it’s accurate and consistent. This is especially important when working with large datasets or complex date sequences.
- Use formulas and functions judiciously: While formulas and functions can be powerful tools, they can also be complex and prone to errors. Use them judiciously and make sure to test your formulas thoroughly before applying them to large datasets.
- Leverage Excel’s built-in features: Don’t be afraid to explore Excel’s built-in features, such as AutoFill, Flash Fill, and Text to Columns. These features can save you time and effort, while also improving the accuracy and consistency of your data.
Common Challenges and Solutions
While auto-populating dates can be a straightforward process, there are some common challenges that you may encounter. Here are a few solutions to get you started:
- Dates not formatting correctly: If your dates are not formatting correctly, check your formatting settings and ensure that you’re using a consistent format throughout your worksheet.
- Dates not updating automatically: If your dates are not updating automatically, check your formulas and functions to ensure that they’re set up correctly. You may also need to adjust your worksheet settings to enable automatic updates.
- Dates not validating correctly: If your dates are not validating correctly, check your data to ensure that it’s accurate and consistent. You may also need to adjust your validation settings to ensure that they’re set up correctly.
Conclusion
Auto-populating dates is a powerful feature in Excel that can simplify your workflow, reduce errors, and increase productivity. By leveraging the various methods, benefits, and best practices outlined in this article, you can take your Excel skills to the next level and become more efficient in your work. Remember to always validate your data, use consistent formatting, and leverage Excel’s built-in features to get the most out of this feature. With practice and patience, you’ll be auto-populating dates like a pro in no time.
FAQ Section
What is the AutoFill feature in Excel, and how does it work?
+The AutoFill feature in Excel allows you to quickly fill a range of cells with consecutive dates, numbers, or other sequential data. To use AutoFill, select a cell with a date or value, then drag the fill handle (the small square at the bottom-right corner of the cell) down or across to fill the desired range of cells.
How do I use formulas and functions to auto-populate dates in Excel?
+To use formulas and functions to auto-populate dates in Excel, you can use the DATE function, which creates a date based on a specific year, month, and day. You can also use other formulas and functions, such as TODAY or EDATE, to create dynamic date ranges that update automatically. For example, the formula =DATE(2022,1,1) creates a date for January 1, 2022.
What are some common challenges when auto-populating dates in Excel, and how can I troubleshoot them?
+Common challenges when auto-populating dates in Excel include dates not formatting correctly, dates not updating automatically, and dates not validating correctly. To troubleshoot these issues, check your formatting settings, ensure that your formulas and functions are set up correctly, and validate your data to ensure that it’s accurate and consistent.


